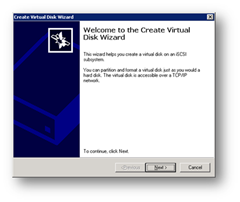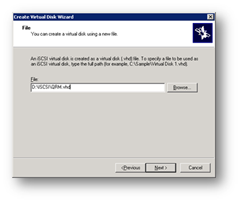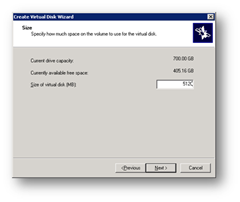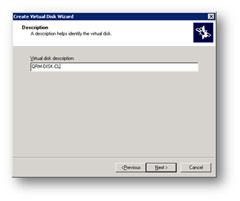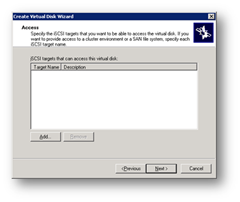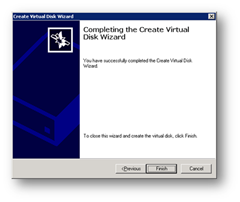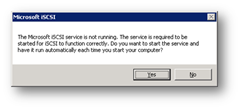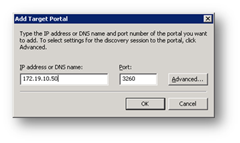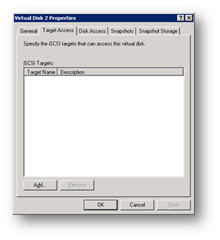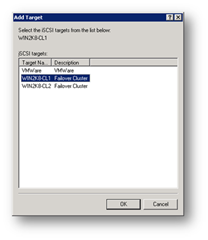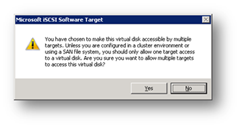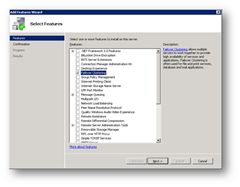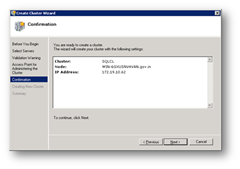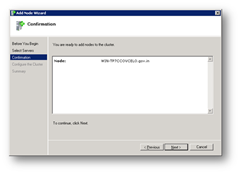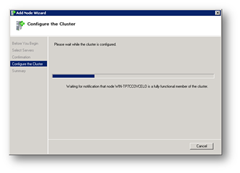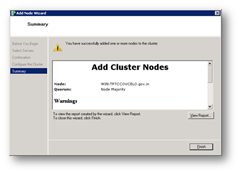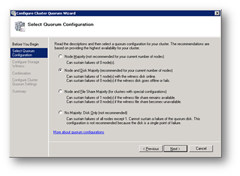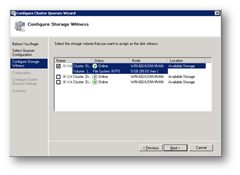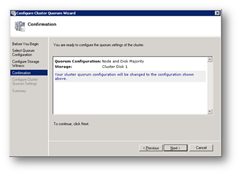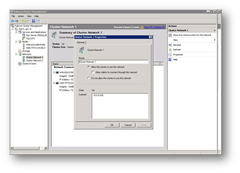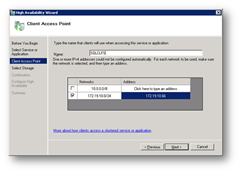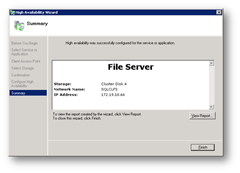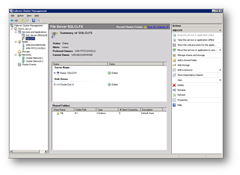For windows 2003 cluster, check my old tutorial on following link.
https://technochat.in/2008/11/configure-cluster-on-vmware-using-iscsi/
Windows 2008 R2 Cluster Requirements:
1. Two Systems with Same Hardware Configuration.
2. Two Network Card
3. Windows 2008 R2 Enterprise Edition on both systems with same patch level.
4. Active Directory
5. Shared Storage( SAN or iSCSI)
6. Both servers should be the member of same domain.
7. We need a normal domain user id which will be the member of local administrators group on both servers.
LAB Environment:
1. We used Microsoft iSCSI Target on one of our Windows 2008 R2 Enterprise 64 Bit server. We had 400 GB free space on that server, so we download (following link) install Microsoft iSCSI Target.
http://www.microsoft.com/download/en/details.aspx?id=19867
2. We also installed Windows 2008 R2 Enterprise server on two virtual systems on VMWare ESXi Server.
3. Added Failover cluster features and enabled iSCSI Initiator on both virtual servers.
Configuration:
After installing we added virtual disk on MS iSCSI Target.
We will add target after configure the same on cluster node.
To Enabling iSCSI Initiator on Cluster Node.
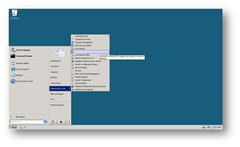
Initially it will ask you for starting the service, juts click on Yes.
We have to register the service to windows firewall for communicating with iSCSI target server.
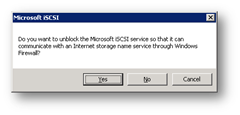
We changed the Initiator name to wbsdc-cl2-win2k8-sql for better understanding.
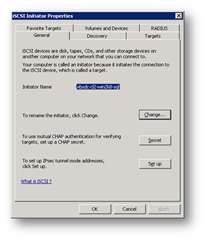
We have add Target server IP for discovering allotted disk.
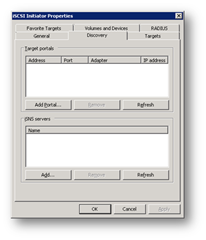
[ad#av_post]
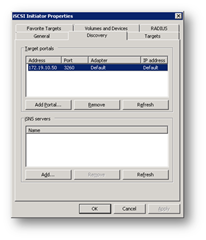
Here we are adding multiple target on single disk for cluster.
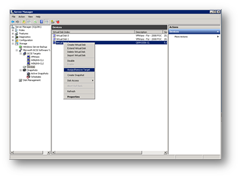
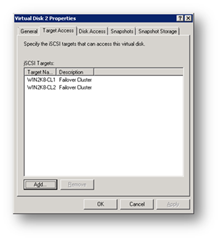
Now we have to connect the volume via iSCSI Initiator.
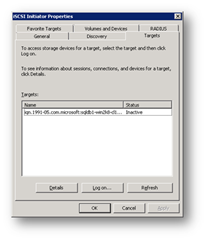
We have to enable the Multi Path for cluster environment.
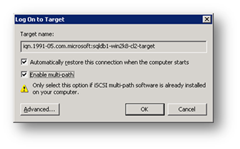
[ad#av_post]
Here we have to select the dedicated network adapter for iSCSI connectivity. Have to do the same on both server.
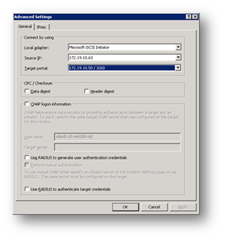
Have to set Volume Auto configuration for all assigned disk.
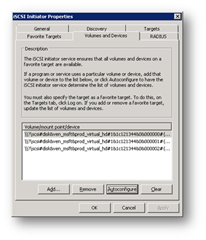
Here we have to make the disk online & initialize the disk.
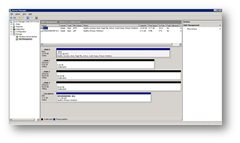
On MS iSCSI Target system, allocated disks.
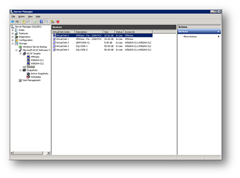
[ad#av_post]
Adding Failover cluster features on both cluster nodes.
After complete the installation, have to click finish.
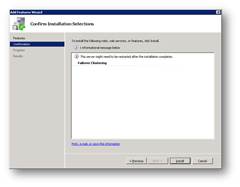
No have to open Failover Cluster MMC from Administrative Tools.
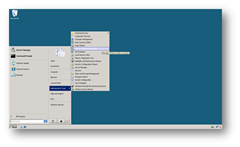
Before we start creating cluster, have to validate the cluster configuration by using validation wizard.
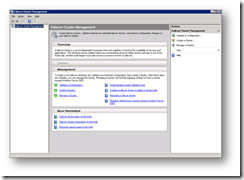
Cluster validation in process.
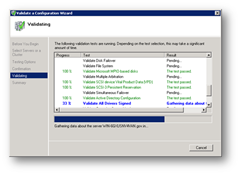
[ad#av_post]
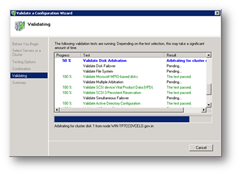
There might be some warning, but we are good to go as we dont have any error.
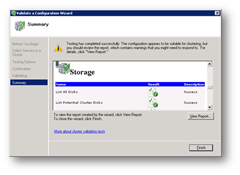
[ad#av_post]
Now we can start creating cluster.
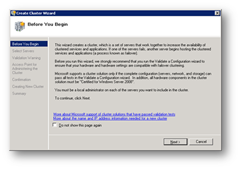
Here we adding the first cluster node to the cluster.
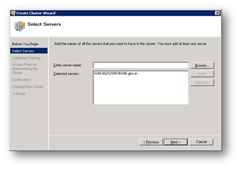
As we already validated, so we dont have to do it again, just skip this part.
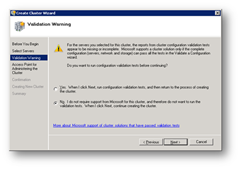
Here we adding cluster name and IP Address.
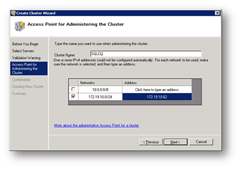
Hit Next.
Cluster Configuration on progress.
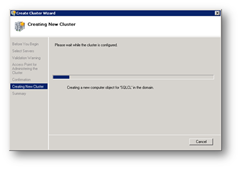
First Node configured.
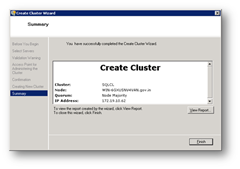
Here we adding second node to the cluster.
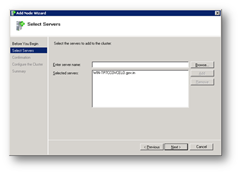
[ad#av_post]
Second node added successfully.
Quorum Configuration
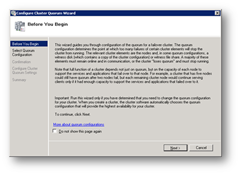
Here we select second option as per our requirement.
We selecting first disk for our Quorum
confirm the configuration and click next.
Configuring cluster heart beat network by removing the Allow clients to connect through this network
Here we adding additional disk to cluster after assign a disk from MS iSCSI Target.
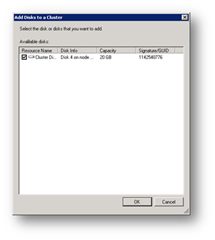
[ad#av_post]
For testing we are creating file server on cluster.
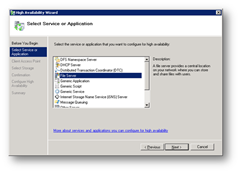
Adding name of the cluster service and adding IP Address for the same.
Here we assigning one available disk to file server service.
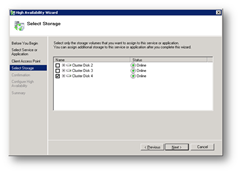
Confirm the configuration and click next.
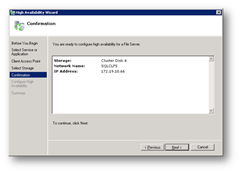
Cluster service configuration on progress.
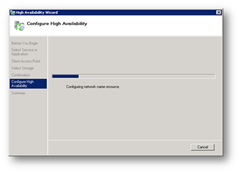
Service configured successfully.
All configurations complete.
Thanks
Saugata
Disclaimer: All posts and opinions on this site are provided AS IS with no warranties. These are our own personal opinions and do not represent our employer’s view in any way.
This article currently have 10,472 views
![]() This work is licensed under a Creative Commons Attribution-NoDerivatives 4.0 International License.
This work is licensed under a Creative Commons Attribution-NoDerivatives 4.0 International License.